When it works, a text shortcut tool can feel like magic. Create a few shortcuts for your most frequently typed phrases or sentences, and you can enter them instantly with just a few keystrokes. With a bit of practice, text shortcuts—also known as text expansion—can cut down on vast amounts of repetitive typing.
For a while, I used a program called PhaseExpress for text shortcuts. It didn’t always work reliably, and I got tired of its periodic nags to pay for unnecessary extra features. Earlier this year, I started looking for text expander alternatives, which led me to a brilliant app—with an even more brilliant name—called Beeftext.
Beeftext is an open-source Windows program that’s free to use, simple to set up, and has none of the annoyances I experienced with PhaseExpress. Once you’ve installed the app, you set up “combos” that include the text you want to write and a short keyword you use to make that text appear. Beeftext works inside any Windows app, and unlike the predictive text tools built into apps like Gmail, you can make it write anything you want.
Some examples of how I’m using Beeftext now:
- Contact information. For instance, I type “@@” to write my email address, and “@adr” to enter my home address.
- Typing “—” in Windows, whose emdash keyboard shortcut otherwise requires a number pad. I use “—_” to enter this.
- Email templates. My personal favorite: Rejecting PR pitches by typing “!Gopa,” which turns into “Gonna pass on this one. Thanks – Jared”
- Googling specific sites. For example, I’ve set up “pcw:” to type “site:pcworld.com ‘Jared Newman,’” which helps me look up my previous articles here.
- Retrieving forgettable info, like the hexadecimal code for the color scheme of my newsletter. (Note: Don’t use this for passwords or other sensitive details.)
- Easy emoji entry: While you can always hit Win + . to bring up Windows’ emoji picker, typing them in Beeftext is faster. I use !thumb to create a thumbs-up 👍🏻 on the fly.
Basically, Beeftext is ideal for any situation where you’re typing the same text over and over. Setting up shortcuts will save you time and help eliminate typos.
How to use Beeftext
Once you’ve installed Beeftext, head to Combos > New and give your first shortcut a nickname. Under Keyword, enter the phrase you’ll use to trigger the shortcut. Under Snippet, enter the text you want it to generate.
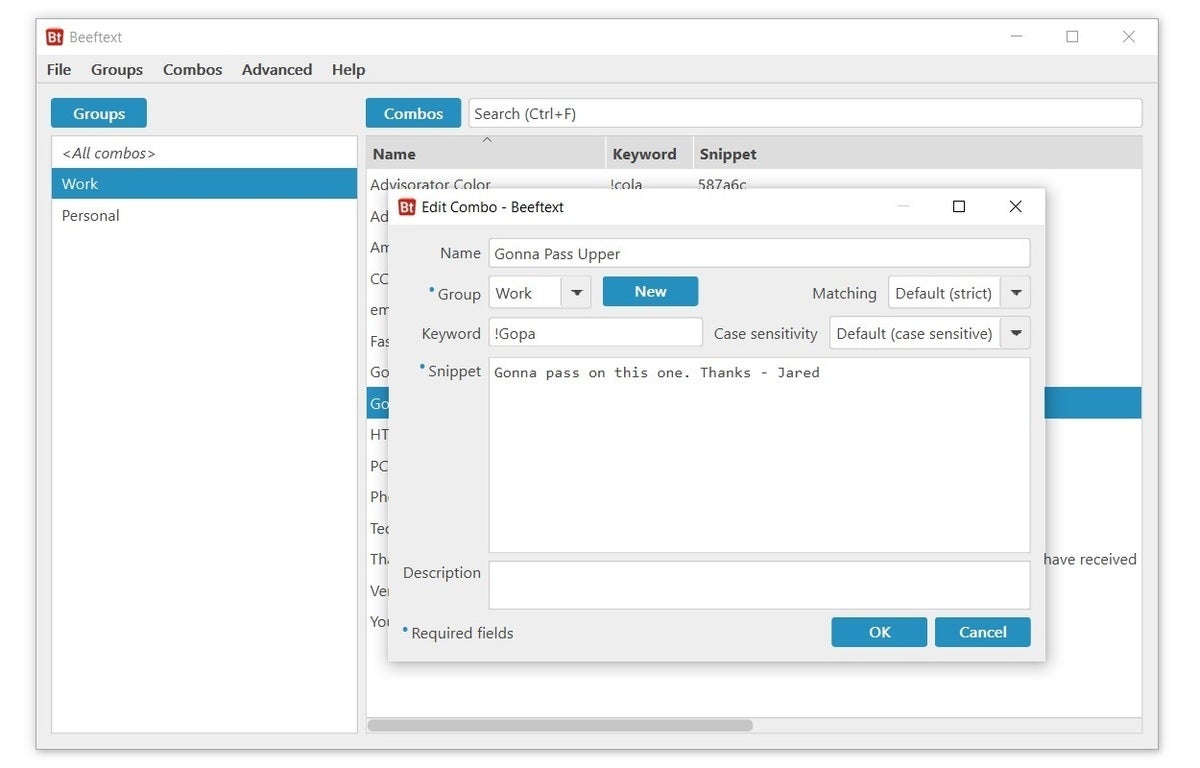 Jared Newman / IDG
Jared Newman / IDG
Just create a trigger phrase for your shortcut, then enter the text you want it to create.
You’ll also notice a couple of extra options: Changing the Matching option from Strict to Loose will trigger the shortcut even when you type the keyword inside another word. If you want the shortcut to be case-insensitive, you can change it here as well.
After creating some shortcuts, you might consider sorting them into groups so they’re easier to find. For instance, I have one group for personal details, and another one for work-related typing tasks.
Heading to to File > Preferences also lets you tweak how Beeftext works. You can disable shortcut sounds (though I find them satisfying), require hitting spacebar to confirm a shortcut, set up a picker window where you can choose shortcuts manually from your list, and more. If you head to Advanced > Generate Cheat Sheet, it’ll create a .CSV spreadsheet of all your shortcuts, which you can open or print for quick reference.
 Jared Newman / IDG
Jared Newman / IDG
Beeftext’s Preferences menu lets you control the way shortcuts are activated.
Lastly, consider making a backup of your shortcuts under Advanced > Backup, especially if you plan to use Beeftext on multiple PCs. I save this backup file to a folder in OneDrive, so I can restore all my shortcuts on a fresh install of Beeftext with just a couple of clicks.
Bringing text shortcuts with you
Although Beeftext is available only on Windows, you can still use text shortcuts on your phone or tablet with alternative tools. Here’s how:
iPhone and iPad
Apple has its own text shortcut tool built right into iOS, hidden away under Settings > General > Keyboards > Text Replacement. Hit the + button to create a new shortcut, then fill out the Phrase and Shortcut fields.
Unfortunately, this system doesn’t support multi-line text shortcuts, but there is a workaround if you have a Mac: Head to System Preferences > Keyboard > Text > Shortcuts in MacOS, then hit Option-Return to create new lines as you set up your shortcuts. (You can also just copy and paste a block of text from another text editing app.) Provided both devices are using the same iCloud account, Apple will automatically sync your multi-line shortcuts over to iOS.
Android
Google’s official keyboard on Android devices has a built-in text shortcut feature if you know where to look. First, make sure you’ve downloaded and switched to Google’s Gboard app—many Android devices ship with their own keyboards instead—then hit the gear icon above the keyboard. Head to Dictionary > Personal dictionary > English (US), then hit the + button. Type the phrase you’d like to enter in the “type a word” field, then type the the keyword shortcut you’d like to use underneath.
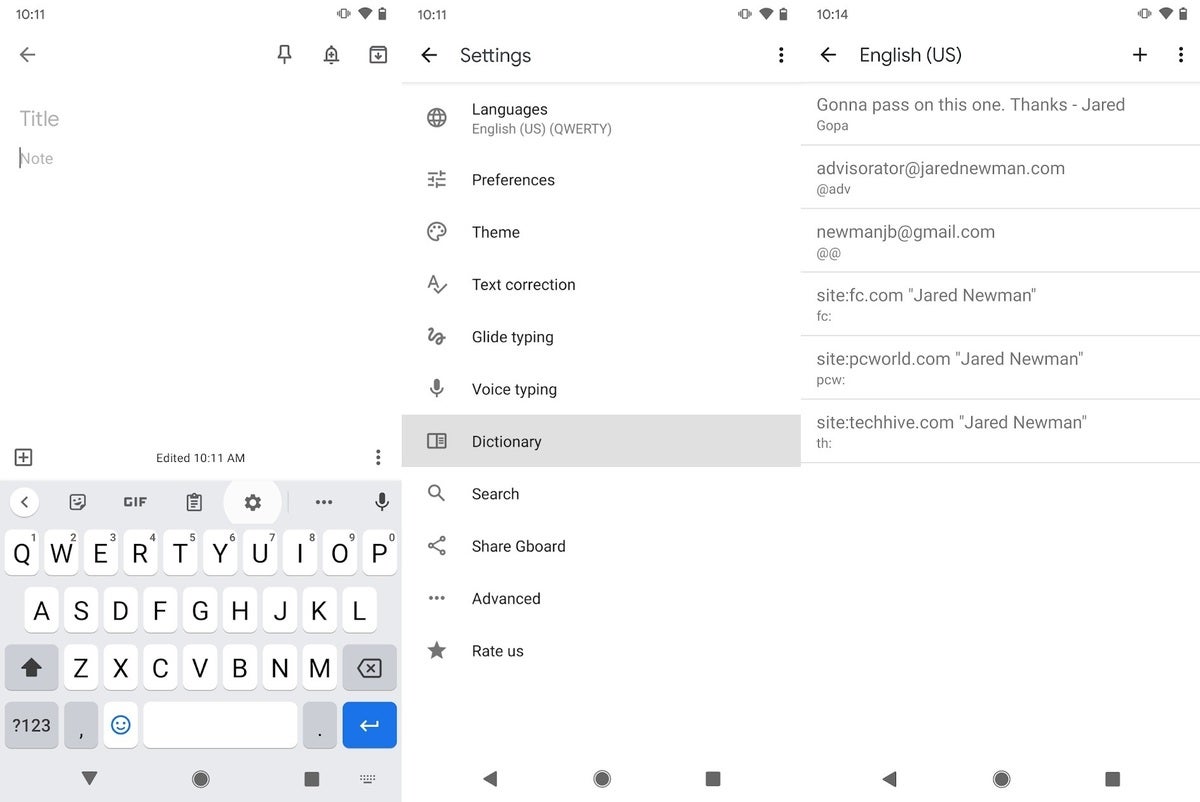 Jared Newman / IDG
Jared Newman / IDG
Google’s Gboard keyboard for Android has its own text expansion features.
As with Apple’s system, you can’t directly enter multi-line shortcuts in this menu, but you can use any text editing app to write down multiple lines of text, then copy and paste it into the “type a word” field.
Of course, these aren’t the only options for text shortcuts. If you’re willing to pay, you can check out other tools like Text Expander, aText, or ActiveWords, which offer advanced features like rich text formatting, autocorrection, and cloud syncing.
But if you’ve never gotten into text shortcuts before, you should at least try free tools like Beeftext first. They might end up being all you need.
A version of this article originally appeared in Advisorator, Jared’s weekly tech advice newsletter. Sign up, and he might just use Beeftext to help send you a welcome message.
"type" - Google News
August 18, 2021 at 05:27PM
https://ift.tt/2W3lZ05
This free Windows text tool will change the way you type - PCWorld
"type" - Google News
https://ift.tt/2WhN8Zg
https://ift.tt/2YrjQdq
Bagikan Berita Ini















0 Response to "This free Windows text tool will change the way you type - PCWorld"
Post a Comment