Typing on a phone isn't quite the same as typing on a computer. For one thing, phone keyboards are much smaller. Then, there's the fact that you have to toggle between letters and numbers/symbols on phones.
These things can slow your typing on phones, but the good news is that you can overcome your phone's keyboard limitations to churn out text faster than before. If you're an iPhone user, you're in luck because we've listed a few tips to help you type more quickly on your iPhone.
1. Embrace Text Replacement
Text Replacement lets you shorten the time you spend typing long words or phrases. It works by replacing shortcuts with phrases. For example, if you type ttyl, your iPhone automatically replaces it with Talk to you later.
To use Text Replacement on your iPhone:
- Go to Settings > General > Keyboard > Text Replacement.
- Tap the plus (+) icon in the top-right corner.
- Type out a phrase, like Call me back later, next to Phrase.
- Enter your desired shortcut next to Shortcut.
- Tap Save.
After doing this, when you type your shortcut and tap the Space bar, your phrase will replace the shortcut. Besides words and phrases, you can use Text Replacement to insert phone numbers, email addresses, and more. You can even use it to insert the Apple logo on your device.
2. Unlock the Power of One-Handed Keyboard
Typing with both hands isn't always possible or convenient, such as when you're trying to multitask. Imagine trying to type on your iPhone with one hand and eat a meal with the other. Sounds like a struggle, doesn't it?
Fortunately, thanks to one-handed keyboard support, you can quickly and conveniently type on your iPhone with one hand. To enable it, tap and hold the globe button in the bottom-left corner of your keyboard, then choose the right- or left-handed keyboard layout, depending on your preference. Ensure your keyboard is set to your iPhone's default keyboard first.
Once you've enabled the one-handed keyboard feature, you can use your thumb to easily reach all the keys on your keyboard.
3. Harness the Magic of QuickPath
QuickPath is Apple's fancy name for the slide-to-type feature on its iPhones and iPads. It's a faster way to input text than regular typing.
With QuickPath, you don't have to move your fingers across your iPhone's screen, tapping one letter after another. Instead, you can slide your finger around to type words. Simply slide from one letter to the next to spell a word, then lift your finger.
To use QuickPath on your iPhone, go to Settings > General > Keyboard. Then, scroll down and toggle on Slide to Type.
QuickPath typically inputs words fairly accurately, but if it doesn't, simply tap the backspace key, swipe, or tap to type the word again. It usually gets it right on the second try.
4. Move the Cursor With Space
One annoying thing about typing on an iPhone is that you can't move your cursor anywhere simply by tapping; this can make trying to go back and correct or replace words a hassle, especially if you don't know the best way to go about it.
If you want to place your cursor anywhere within a sentence or block of text on your iPhone, turn your Space bar into a trackpad. Specifically, tap and hold the Space bar until it goes blank, then move your cursor around.
While using the Space bar as a trackpad, ensure you move the cursor around at a decent speed to avoid missing the text you want to edit.
5. Tap Into Text Predictions (QuickType)
Apple's text prediction feature, QuickType, can reduce your typing time on an iPhone by showing you three suggestions while you type. If one of the suggestions matches the word you're trying to type, tap to insert it.
To enable QuickType on your iPhone, go to Settings > General > Keyboard. Next, scroll down and toggle on Predictive.
6. Dictate Instead of Typing
Dictation is a much quicker way of inputting text than typing. So, instead of tapping keys on your keyboard, why not enjoy a hands-free typing experience by dictating to your iPhone?
Your iPhone has a built-in dictation tool you can use to input text. To enable it, go to Settings > General > Keyboard. Next, scroll down and toggle on Enable Dictation.
After enabling Dictation, you can use it without an internet connection. All you need to do is tap the Microphone button in the bottom-right corner of your iPhone's keyboard, then say what you want to type. You can dictate as much as you want without stopping.
When you finish dictating, tap the Microphone button again. Or it'll stop by itself if you stop speaking for 30 seconds.
Dictation may not be available in your language, country, or region. In that case, you can opt for a third-party dictation app for your iPhone, which offers better customizability and more features.
7. Try a Different Keyboard
If the native iPhone keyboard just isn't cutting it, you can try a third-party iPhone keyboard app. The good news is there are several to choose from, with varying degrees of customization and features such as supported languages, GIFs, font styles, and more.
By changing your keyboard to one that suits you, you can significantly improve your typing efficiency on your iPhone. Check out our guide on using a third-party keyboard on your iPhone to get started quickly.
Type Faster on Your iPhone
Typing on an iPhone doesn't have to be a slow, occasionally frustrating experience. If you want to type faster on your iPhone, you can do it with a few tips. You can quickly type text in your email, social media, and messaging apps using features like Text Replacement, QuickPath, Dictation, and more.
And if you're still not happy, you can try a third-party iPhone keyboard and customize it to enhance your typing speed and efficiency. So, check them all out and see what works best for you.
"type" - Google News
July 21, 2023 at 05:15PM
https://ift.tt/7LrwkTz
Want to Type Faster on Your iPhone? Try These 7 Tips - MUO - MakeUseOf
"type" - Google News
https://ift.tt/u3NOPrT
https://ift.tt/qblmQiN
Bagikan Berita Ini
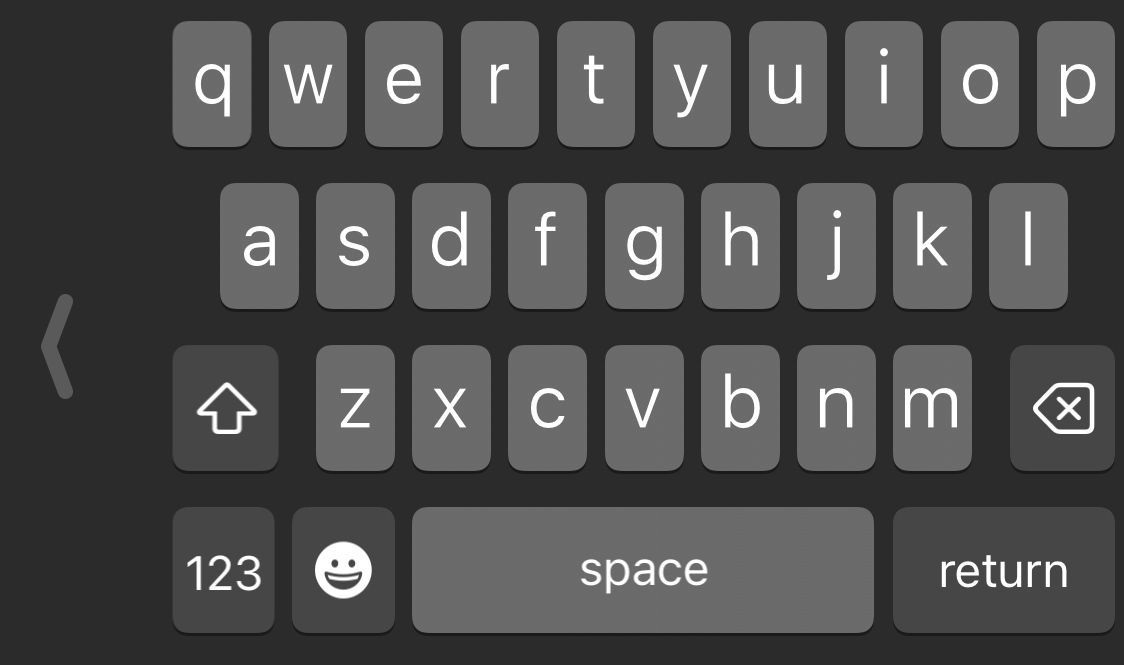















0 Response to "Want to Type Faster on Your iPhone? Try These 7 Tips - MUO - MakeUseOf"
Post a Comment